在Word中设置字体间距的方法有多种,以下为详细步骤:
1. 选择需要调整的文字,然后单击开始-字体组右下角的“扩展”按钮。
2. 在弹出的“字体”对话框中单击“高级”按钮,然后在“间距”选项区中设置“加宽”或“紧缩”的值,这里我们设置为“加宽”,磅值设置为“1”,最后单击“确定”按钮。
3. 返回文档,可见已调整了文字的间距。
间距:让你的Word文档焕然一新

别担心,今天我们将为你揭秘如何巧妙地设置Word中的字体间距,让你的文档焕然一新!
一、合理设置字体间距的重要性
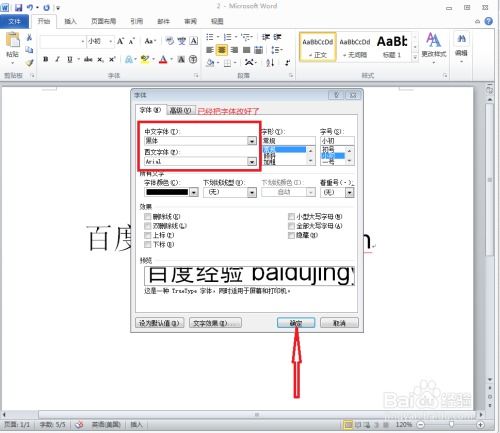
在Word文档中,字体间距的合理设置至关重要。它不仅影响着文档的阅读体验,还决定了整个文档的专业性和美观度。通过调整字体间距,我们可以使文档更加清晰易读,提高读者的阅读兴趣和效率。
二、如何调整字体间距
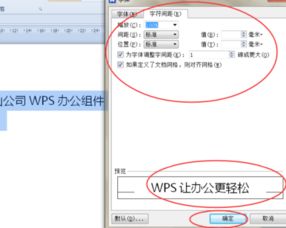
1. 调整单词间距
在Word中,你可以通过选择需要调整的文本,然后点击“开始”选项卡中的“字体”组,找到“高级”按钮,点击它并选择“间距:紧缩”或“间距:加宽”来调整单词的间距。你也可以直接在“段落”对话框中调整“缩进和间距”选项卡中的“间距”下的“段前”和“段后”值来达到相同的效果。
2. 调整字符间距
要调整字符间距,请选择需要调整的文本,然后点击“开始”选项卡中的“字体”组,找到“高级”按钮,点击它并选择“间距:紧缩”或“间距:加宽”。你也可以直接在“段落”对话框中调整“缩进和间距”选项卡中的“间距”下的“字符间距”值来达到相同的效果。
三、实用技巧
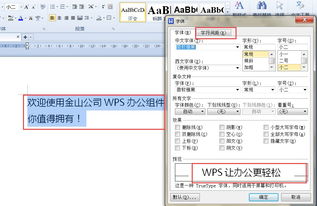
1. 根据需要选择不同的字体和字号
在设置字体间距时,也要考虑文档的整体风格和阅读习惯。根据不同的内容和目的,选择合适的字体和字号,以便更好地呈现你的观点和想法。
2. 善用段落格式化
除了字体间距的调整外,还可以利用段落格式化功能,如首行缩进、段落对齐等,来增强文档的层次感和易读性。这些功能可以在“段落”对话框的“缩进和间距”选项卡中找到。
3. 紧密关注细节
在进行字体间距设置时,要密切关注细节。例如,过大的字体间距可能会使文档显得过于松散,而过小的字体间距则可能导致阅读困难。因此,要根据实际情况灵活调整字体间距,使其与整个文档的风格相得益彰。
掌握字体间距的设置技巧对于提高Word文档的专业性和美观度至关重要。通过合理设置字体间距,我们可以使文档更加清晰易读,提高读者的阅读兴趣和效率。希望这些技巧能够帮助你在未来的Word文档编辑工作中更加得心应手!

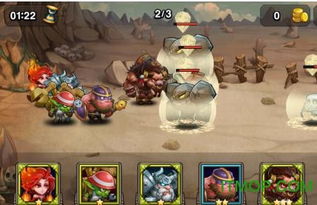




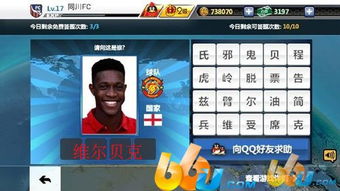


评论列表(0条)