Wi10系统安装指南

一、下载Wi10 ISO镜像文件

1. 访问微软官方网站,在下载页面选择“立即下载工具”,下载Wi10 ISO镜像文件。
2. 将下载的文件保存到电脑中。
二、解压ISO镜像文件,将Wi10系统安装文件解压到非系统盘
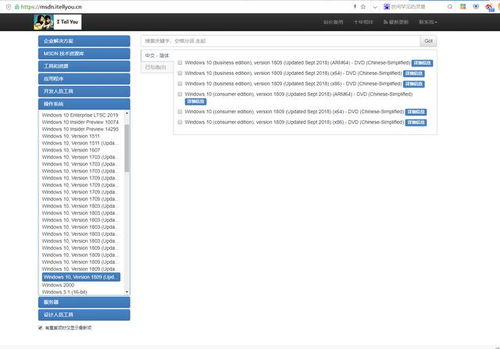
1. 使用解压软件(如WiRAR)将ISO镜像文件解压到非系统盘(如D盘)。
2. 解压后,会得到一个文件夹,打开该文件夹。
三、打开解压后的文件夹,双击运行“seup.exe”文件

1. 在解压后的文件夹中,找到“seup.exe”文件,双击运行。
2. 开始准备安装Wi10系统。
四、等待系统检测安装条件,检测完成后点击“下一步”

1. 系统会检测您的电脑是否满足安装Wi10系统的要求。
2. 检测完成后,点击“下一步”。
五、选择“工作目标”,点击“下一步”
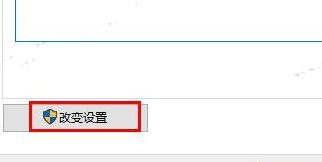
1. 在“工作目标”页面中,选择您要安装Wi10系统的目标位置。
2. 点击“下一步”。
六、点击“现在安装”

1. 在“安装方式”页面中,选择“现在安装”。
2. 点击“下一步”。
七、选择要安装的操作系统,这里选择“Widows 10(推荐)”,点击“下一步”
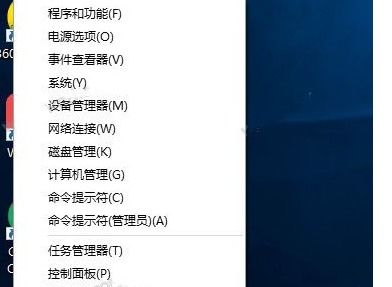
1. 在“操作系统”页面中,选择“Widows 10(推荐)”。
2. 点击“下一步”。
八、选择安装类型,选择“自定义”,点击“下一步”
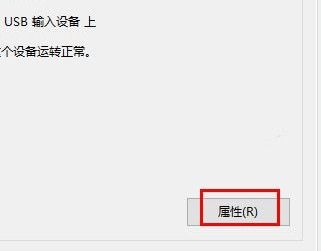
1. 在“安装类型”页面中,选择“自定义”。
2. 点击“下一步”。
九、选择磁盘分区,点击“新建”,输入分区大小,点击“应用”

1. 在“磁盘分区”页面中,选择您要安装Wi10系统的磁盘分区。
2. 点击“新建”,输入分区大小。
3. 点击“应用”。
十、选择安装路径,点击“下一步”
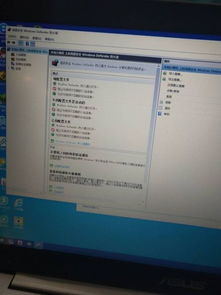
1. 在“安装路径”页面中,选择您要安装Wi10系统的文件夹路径。
2. 点击“下一步”。
十一、选择要安装的应用程序,建议选择“使用推荐的设置”,点击“下一步”
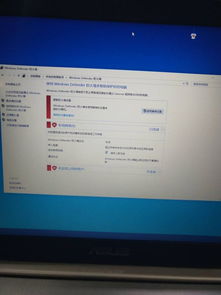
1. 在“应用程序”页面中,选择您要安装的应用程序。建议选择“使用推荐的设置”。
2. 点击“下一步”。
十二、等待系统安装完成,点击“立即重启”

1. 系统开始安装Wi10系统。等待安装完成。
2. 安装完成后,点击“立即重启”。
十三、进入系统设置界面,设置用户名和密码

1. 重启后,进入系统设置界面。
2. 根据提示设置用户名和密码(如需)。









评论列表(0条)